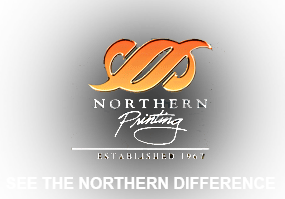Preparing Files for Printing in Alaska
Your printer in Soldotna, Bethel, Kenai, Barrow, Seward, Fairbanks and Anchorage.
You’ve worked hard to make your print project look as professional as possible. Now, by choosing a quality printer and properly preparing your digital files, your job will be everything you’ve hoped for. Here’s some basic information about fonts, file formats, photos, graphics, and general layout issues.
Fonts and Placed Graphics
Our goal is make your job look great on the press. To do so we need the fonts and graphics you have utilized in your page layout program. It is often surprising how many auxiliary files are needed to print even a simple document. Without question, the number one cause of printing errors and production delays is missing graphics or fonts.
Fonts:
Many times the fonts used in your document have split personalities. They may be represented on your hard drive by anywhere from 2 to 16 or more separate files! If your font has bold, semi-bold, demi-bold, oblique or light versions, and italic versions of all those, it is easy to understand why missing one or two critical files is a common error. Ultimately, you’ll do yourself a favor by being zealous about font collection. Include every screen and printer font used anywhere in any version in your project — that’s right even that font you used to make those cool looking comma’s must be included. Otherwise we’ll be calling you before your job is ready, and that’s not the way its meant to be.
Collecting Fonts/Images:
When you package a file, you create a folder that contains the InDesign document (or documents in a book file), any necessary fonts, linked graphics, text files, and a customized report.
Before packaging all your files for submission, please make sure that all images are saved correctly. For instance, if the document is full color, are the images saved as CMYK? Are two-color images saved as correct duotones? If you’re unsure how to properly save your images, our prepress department and customer service can walk you through it.
Adobe InDesign
- 1. Choose File > Package.
- 2. If a dialog box appears alerting you to possible problems, do one of the following:
Click View Info to open the Preflight dialog box where you can correct problems or get further information. When you’re satisfied with the document, begin the packaging process again.
Click Continue to begin packaging. - 3. Fill in the printing instructions. The filename you type is the name of the report that accompanies all other packaging files.
- 4. Click Continue, and then specify a location in which to save all packaging files.
Quark XPress
- 1. Choose File > Save to save the project. Then choose File > Collect for Output.
- 2. Create a new folder, and specify a location to save files.
- 3. Check the following files to collect: Linked Pictures, Embedded Pictures, Color Profiles (if needed), All fonts
- 4. Click Save.
* For more detailed information on collecting files in Quark, click here
Accepted Formats:
Mac (recommended) or PC Platforms.
- Program List :
- Quark XPress
- Adobe InDesign
- Adobe Illustrator
- Adobe Photoshop
- Call first when you’re building your file in Microsoft Word or Publisher,
Macromedia Freehand, or Adobe Pagemaker.
Most Common File Types:
- Adobe PDF* (.pdf)
- Native Files from the program list above.EPS
General Layout Tips
All the page layout programs we support have some common things that should be checked before sending your files off into the big bad world.
Are all linked graphics up to date?
We all like to get things right the first time, but often those dynamic graphics and stunning photos have been modified since the first time they were placed in your page layout. Make sure that the most recent versions of all your placed items are shown as up-to-date in the links control box (Pagemaker) and the picture usage utility (Quark XPress). If not, be sure to update them and double check that the scaling applied to them within the layout program has not changed. (sometimes graphics revert to 100% scale when updated).
Be sure to include all of these graphics when you submit your project.
Are the color definitions consistent?
With all those beautiful Pantone and RGB colors flying around, its important that make sure that all the colors adding spice to your project are suitable for four-color consumption. RGB colors must be converted to CMYK (and may significantly change appearance in the process). Spot colors that are used in a graphics program, such as Freehand or Illustrator, and then placed into your page layout must have spot colors named EXACTLY the same as those used in your layout program. For instance, “Pantone 320” and “Pantone 320C” will not separate as the same color, even though they look the same on-screen.
Does your layout manage folds and bleeds correctly?
Many jobs contain elements which are intended to “bleed” across a fold. As a rule, extend these elements 1/16″ into or “across” the bleed. Extend elements which bleed off the edge of a page 1/8″ past the cut line. While we strive for perfection, these little extra’s will give our press and finishing operators the space they need to make sure your project is finished exactly the way you intended.
Placed Photos
Placed photos should be saved in the five-file EPS DCS format. This will ensure that your photos are converted from RGB (what scanners produce) to CMYK (what paper understands) and produce the best results with our equipment. The most frequent photo problems result from images that are too low in resolution, or saved in the RGB format. Print is an extremely hi-resolution medium, sending us low-resolution photos (like the ones you find on web sites) is like attending an important meeting in your pajamas — everyone will notice, including your client.
Unless otherwise specified, we output photos with a 175 or 200 linescreen. For best results all photos should have an effective resolution of 300 dots per inch. For best results, the image should be scanned at as high a resolution as needed, merely increasing the resolution in Photoshop will not effectively increase the quality of a photograph when printed.
As a rule, it is best to size your photographs in Photoshop, or a similar program, to approximately the size it will be reproduced. For example, having to reduce an image in Pagemaker to 10% is not a healthy sign. Similarly, blowing up photos in your page layout program is easy, too easy. If you have to enlarge a digital scan more than 125% beware that quality compromise is occurring. Starting out with images that are near their reproduction size reduces the amount of time needed to process your job and will highlight any images with inadequate resolution. Unless you purchased and downloaded a high resolution photo from a stock agency, there is not a image anywhere in cyberspace fit for four-color printing.
With the proliferation of photos on the web, the JPEG or .JPG photo compression scheme is gaining popularity. JPEG saves lots of room but actually throws away valuable data in the process. In the high-resolution world of print, this data loss translates into loss of image quality on a wholesale scale. Avoid any scan or photo that has JPEG in its pedigree and you’ll side-step potential disappointment.
Placed Graphics
Graphics from Illustrator should be saved in the EPS format prior to placing them into your page layout program. In the event that you have mistakenly placed only a PICT or TIFF version, you will see some quality loss when you print out your page proofs. Also, it is helpful if you have checked the “split complex paths” box in Illustrator and set the output resolution at 2540 dpi in both Illustrator and Freehand. (be sure to “Save as…” after you have applied these settings as the resulting artwork may not be as easy to manipulate later). This will ensure that your job will print smoothly and look its very best.
Once you are sure that your graphics in Illustrator, consider applying the “Convert Text to Paths” or “Outline Text” option. By turning your text into artwork, no font embedding problems can occur and our imagesetter will sing your praises. Be sure to update your placed graphics once you have converted text to paths so the most recent versions will print trouble-free.
How to Send your Files to the Printer
The most common way to get your files to the printer is to give your sales rep a call, and ask him to stop by and bring you notepads. Once he’s there, you can go over any questions/concerns you may have, talk about the proof and print schedules, discuss quantity, size, colors or the weather.
Since many designers and customers work out of their home, or work outside of Anchorage, we have set up an FTP site to allow an easy transfer from your computer to ours.
If you’ve created a high-resolution PDF that isn’t too large, email it to Katie and she’ll take a peak at it before it goes to prepress or the Indigo for a proof. Remember to add 1/8″ bleed to all PDF’s, and no color bars or crop marks.
Out and about? Well then stop by and say hello! We’ll put on a pot of coffee and let you roam through our printed samples. If you’d like, we’ll even take you on a tour of Northern Printing so you can understand the printing process a little bit more.
We are committed to your success!
As you have read through these guidelines, you have probably noticed a single reoccurring theme: quality. We have built our forty year reputation by exceeding customer’s expectations with top quality production, unparalleled service and whatever-it-takes commitment to your satisfaction. By paying attention to the details outline on this page and including all graphics and fonts you give us the opportunity to deliver the quality we call “The Northern Difference”.
Should you have any further file preparation questions don’t hesitate to ask your sales representative. Please direct all prepress files directly to our prepress department